Установка приложения упаковки заказов
Приложение упаковки заказов работает в одном приложении с Kitchen display system ORTY — это современная комплексная система управления заказами на кухне, которая синхронизирована с системой ORTY POS.
Как подключить и настроить Kitchen display system (KDS), вы можете узнать здесь.
Какие функции осуществляет приложение упаковки заказов:
✔ Отображает очередь заказов на упаковку;
✔ Помогает в управлении заказами которые находятся в работе;
✔ Дает возможность отметить готовые и упакованные блюда;
✔ Отображает цветовой статус для каждого отдельного заказа;
✔ Мгновенно синхронизируется с ORTY POS.
После создания кухни в административной панели ORTY, инструкцию о том как это сделать вы можете найти здесь, вы можете начать подключение дисплея выдачи заказов. Так как приложения работают в одной системе, для скачивания приложения Assembly Display System, ADS (дисплей упаковки заказов), перейдите по ссылке в Google Play и установите приложение KDS. Установка возможна на любое Android устройство с версией 4.4 и выше. Установка приложения занимает меньше минуты и оно сразу готово к использованию. Во вкладке «Дисплей выдачи» в разделе «Кухня» в административной панели ORTY, необходимо ввести IP адрес дисплея выдачи и нажать кнопку «Добавить ADS». Вы можете подключить несколько дисплеев, введите IP адрес другого устройства и нажмите кнопку «Добавить ADS» — количество подключения дисплеев неограниченно.
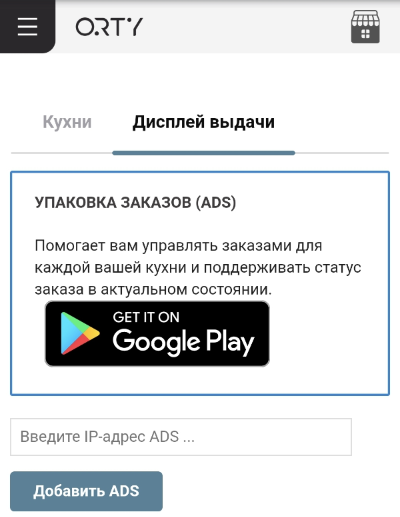
ОБРАТИТЕ ВНИМАНИЕ
Ваша установленная система ADS и KDS должна работать на разных устройствах.
Для того чтобы найти IP адрес, открываем установленное приложение KDS и нажимаем на шестеренку внизу:
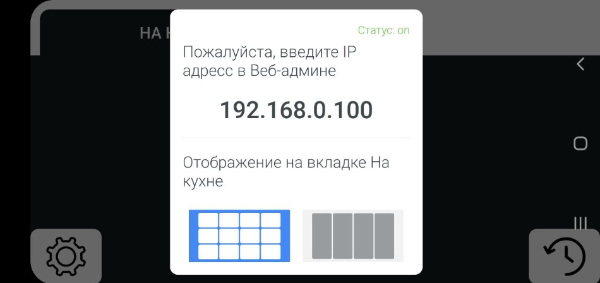
Вернитесь на сайт ORTY, в раздел Кухня и введите IP адрес дисплея, после нажмите кнопку «Сохранить» внизу страницы. Вы можете подключать неограниченное количество дисплеев упаковки (под каждую кухню). После произведения настройки ADS перейдите в POS приложение и совершите повторный вход в систему. Для этого нажмите кнопку «Выйти» в параметрах. Чтобы совершить вход, повторно введите номер телефона в формате: «380» и ваш пароль.

На дисплее, который вы только что добавили, будут отображаться только те блюда, которые привязаны к этой кухне. Как совершить привязку блюда к кухне рассматривается детальнее в Шаге 3 данной статьи.
ОБРАТИТЕ ВНИМАНИЕ
Для успешного подключения, все кухонные дисплеи и POS приложение, должны быть подключены к одной и той же локальной (LAN) сети. Например, это может значить, что они все используют один и тот же роутер.
После подключения вы сможете управлять заказами на дисплее выдачи:
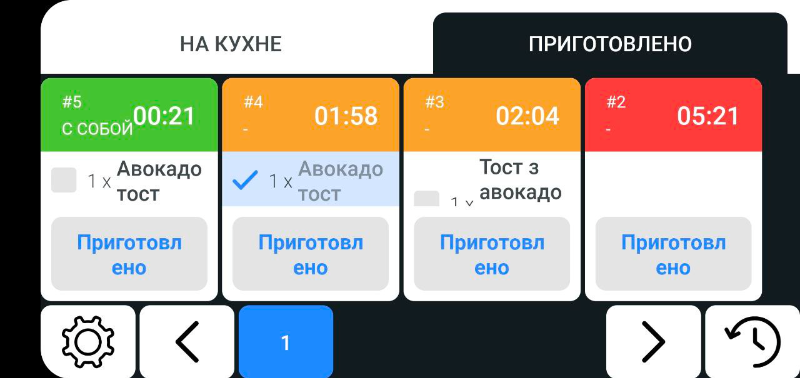
Цветовые маркеры отображают следующие заказы:
- Которые только синхронизировались — до 1 минуты — зелёный цвет.
- Которые находятся на кухне 1-5 минут — желтый цвет.
- Которые находятся на кухне больше чем 5 минут — красный цвет.


