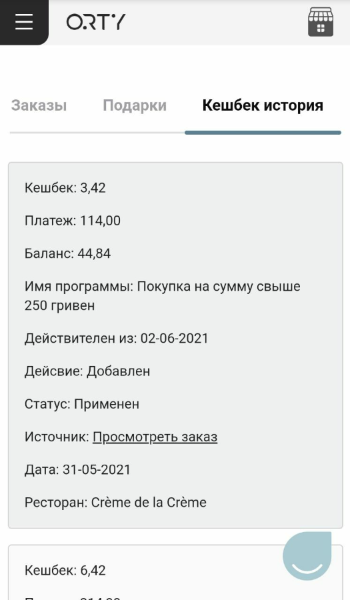Работа с CRM системой: как добавить нового Клиента
Познакомьтесь со своими клиентами. В CRM системе ORTY вы сможете собирать все данные о Клиентах в одном месте.
Удобно управлять промо кампаниями и рассылками, а после формировать необходимые аналитические данные.
В этой статье вы узнаете как начать работу с CRM системой ORTY добавив в нее своих Клиентов.
Для того чтобы начать работу с CRM системой ORTY необходимо наполнить базу Клиентами. В этой статье мы рассмотрим возможности:
- Одиночного добавления Клиентов.
- Массового добавления Клиентов.
- Создания новой карточки Клиента.
- Работы с карточкой активного Клиента.
Способы добавления новых Клиентов Для того чтобы найти вашу Клиентскую базу в административной панели ORTY перейдите в раздел «CRM» во вкладку «Клиенты»:
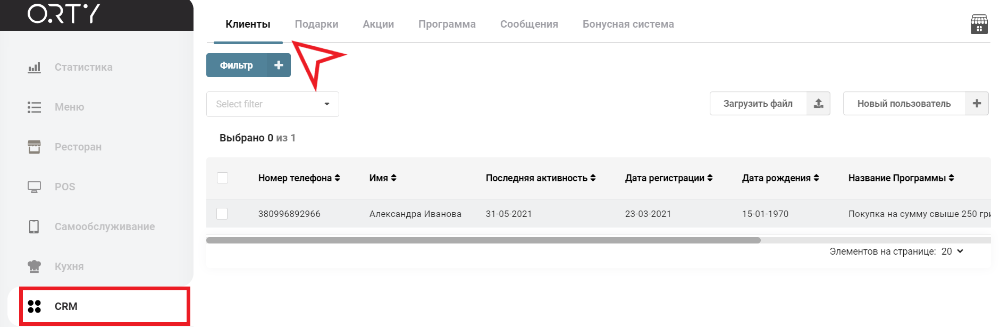
Одиночное добавление Клиента
Вы можете добавлять Клиентов по одному, воспользовавшись кнопкой: «Новый пользователь +».
Массовая загрузка Клиентов с файла
Вы можете массово загрузить Клиентов, воспользовавшись опцией «Загрузить файл» в формате Excel.
Новые Клиенты с платформы Самообслуживания
База Клиентов пополняется также автоматически, при входе авторизированным Клиентом через сайт Самообслуживания.
Работа с карточкой нового Клиента
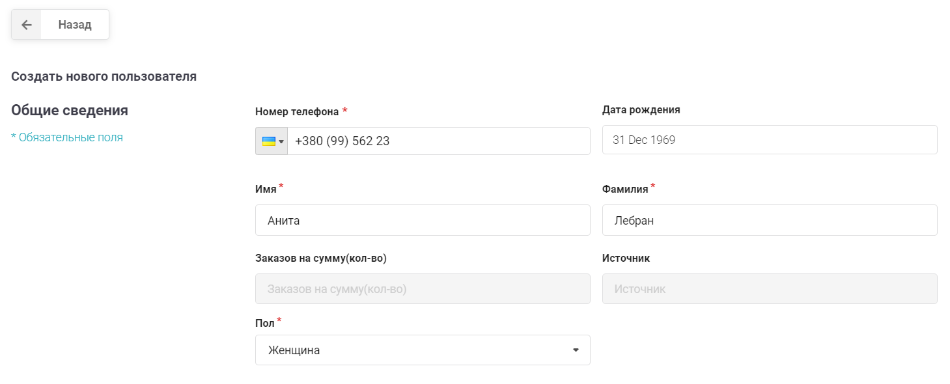
При добавлении нового Клиента заполните все обязательные поля отмеченные * В блоке «Общие сведения» впишите:
- Номертелефона в формате «+380».
- Дату рождения — в таком случае вы сможете предлагать Клиенту специальные акции и скидки в этот день.
- Имя — обязательное поле.
- Фамилия -обязательное поле.
- Пол -этот параметр поможет вам при рассылках в обращении к Клиенту.
- Заказов на сумму (количество) — рассчитывается автоматически, суммируя все заказы данного Клиента.
- Источник — показывает по какой из ссылок внешних источников (рекламные кампании, рассылки) к вам пришёл этот Клиент. Поле также является автоматически заполняемым и не редактируемым.
ОБРАТИТЕ ВНИМАНИЕ
Для автоматического добавления Клиента в CRM базу ORTY с источника внешняя ссылка должна содержать: «utm_campaign= (ваше значение) _source» Пример ссылки: https://uk.orty.io/?utm_campaign=TEST_source

В блоке Программа вы можете отметить:
- Кэшбэк программа — будет применяться к этому Клиенту.
- Кэшбэк — отображается количество накопленного кэшбэка Клиентом.
- Внешняя программа — это внешний идентификатор, который присваивается Клиенту при создании. Вы можете использовать его для идентификации Клиента при привязке в заказ, доступен только при массовой загрузке Клиентов из файла.

В блоке Примечания, напишите дополнительную информацию о Клиенте или о его возможных пожеланиях. После заполнения всех данных не забудьте нажать кнопку «Сохранить» внизу страницы, для добавления карточки нового Клиента в систему ORTY CRM.
Работа с карточкой активного Клиента В карточке активного Клиента (который был добавлен в CRM систему ORTY и сохранен), во вкладке «Всего» вы можете также:
- Присвоить тег Клиенту, вписав его в это поле в блоке «общих сведений».
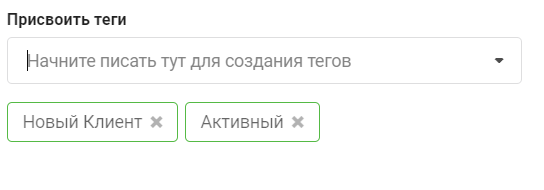
- Увидеть адреса доставки Клиента, если он ранее делал заказ по этим адресам.
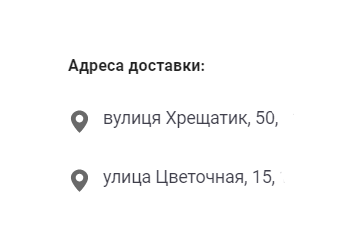
- Вручную начислить кэшбэк на баланс, нажав на кнопку «Добавить»:
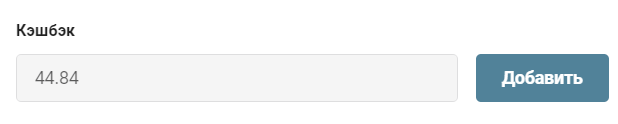
После, вам высветится окно, где вы можете ввести сумму кэшбэка. Для начисления — нажмите кнопку внизу «Начислить». Внесение любых изменений в карточку Клиента нуждается в сохранении, если вы хотите их применить.
У активного Клиента вы также можете проследить за заказами, подарками и кэшбэк историей в соответствующих вкладках карточки Клиента, которые появяться после сохранения:
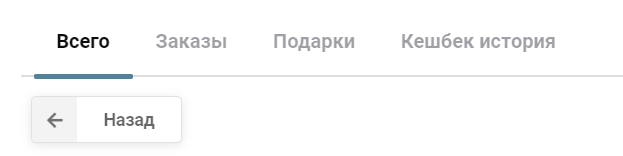
Во вкладке «Заказы» — вы можете видеть основные параметры заказа этого Клиента.
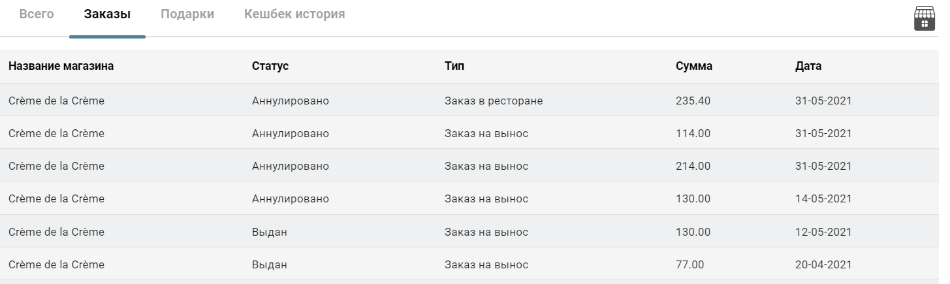
Во вкладке «Подарки» — вы можете видеть какие подарки использовал или использует в данный момент Клиент.

Во вкладке «Кэшбэк история» — вы можете видеть всю информацию о кэшбэк программе в которой участвует ваш Клиент, какой у него баланс, статус и период, когда эта программа действительна.