Настройка USB принтера чеков для Клиентов
После прохождения данной инструкции вы сможете:
1.Подключение USB принтера принтера в ORTY POS.
2.Настроить параметры печати чеков для Клиентов.
3.Узнать процесс печати чеков для Клиентов в POS приложении при формировании заказов.
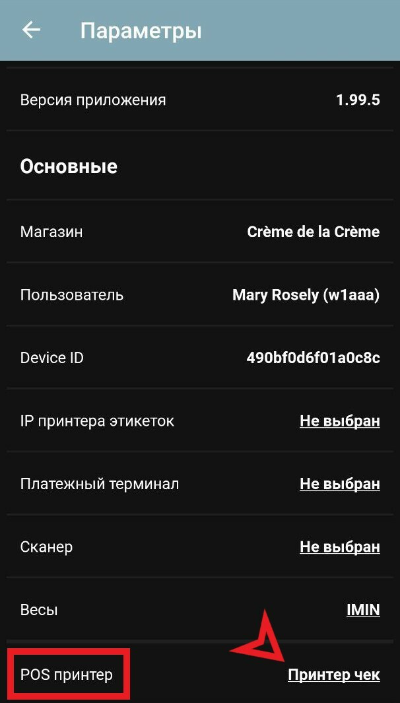
Подключение USB принтера принтера в ORTY POS
Для подключения и настройки принтера чеков для Клиентов в ORTY перейдите в POS приложение в «Параметры». При первичной настройке принтера в POS приложении, во всплывающем диалоговом окне разрешите работу с USB устройством. Окно появиться при первой попытке подключения. Для добавления нового принтера подключите его с помощью USB и заполните необходимую информацию:- Имя* — впишите наименование принтера чтобы вам было легче его идентифицировать, особенно в том случае если вы планируете подключение больше чем одного принтера;
- Бренд* — выберите бред вашего принтера из выпадающего списка.
- Размер бумаги — на выбор предоставлены два стандартных размера, 80мм и 58мм, выберите одну из опций.
Также вы можете настроить функцию «Декодирование строк», которая по умолчанию выключена. Если функция “Декодирование строк” выключена, а принтер печатает символы вместо слов, включите эту функцию и настройте кодировку вручную. Список доступных кодировок: Cp866, Cp1251, Cp855, Cp851, US-ASCII — протестируйте все эти опции кодировок для русского языка. GBK, US-ASCII — выберите одну из этих кодировок для китайского или английского языков.
Настройки параметров печати чеков для Клиентов

После подключения и настройки принтера, необходимо настроить формат отображения информации, который вы хотите отображать в чеке для Клиента. Для совершения настроек перейдите в раздел “POS” во вкладку “Настройки” в блок настроек “Чеки”. Отметьте необходимые параметры печати:
- Напечатать заказ — эта опция регулирует возможность автоматической печати чека при оплате заказа.
- Печать пречека — если включить эту опцию, то можно будет напечатать пречек на любом этапе процесса.

Вы также не сможете распечатать пречек и в разделе: “История заказов”.
- Печать содержимого сета — в чеке у Клиента будут отображаться блюда, которые входят в сет.
- Печать в шапке чека имени Кассира — можно активировать или отменить данную опцию.
- Печатать номера телефона на чеке (отображение номера ресторана из вкладки общих настроек, в разделе Ресторан административной панели ORTY).
Печать чеков для Клиентов в POS приложении при формировании заказов
После настройки и подключения принтера, при выдаче заказа, чек будет печататься автоматически после проведения оплаты.
Обратите внимание, вы можете напечатать любой Клиентский чек неограниченное количество раз, вернувшись к нему в POS приложении в разделе “История заказов”, нажав на кнопку “Напечатать”. А также, если вы активировали опцию печати пречеков, вы можете напечатать их неограниченное количество раз в процессах работы с заказом.
ОБРАТИТЕ ВНИМАНИЕ
После подключения и настройки принтера обязательно создайте тестовый заказ и проверьте настроенные вами параметры печати. Попробуйте напечатать в тестовом режиме чек Клиента и пречек. Если у вас возникают трудности с настройками, обратитесь пожалуйста в службу поддержки, где вам всегда смогут помочь.


