Создание Telegram бота
Для информирования и общения с Клиентом
После прочтения этой инструкции вы сможете:
- Создать Telegram бота непосредственно для вашего заведения;
- Предоставить Клиенту возможность отслеживать статус заказа с настройкой уведомлений в Telegram;
- Настроив канал обратной связи общаться с Клиентами в Telegram (отвечать на вопросы, делать информационные рассылки);
После того как Клиент делает заказ через меню самообслуживания он может выбрать где получить уведомление о статусе своего заказа:
- выбрать Telegram бот;
- отслеживать статус напрямую через платформу самообслуживания.
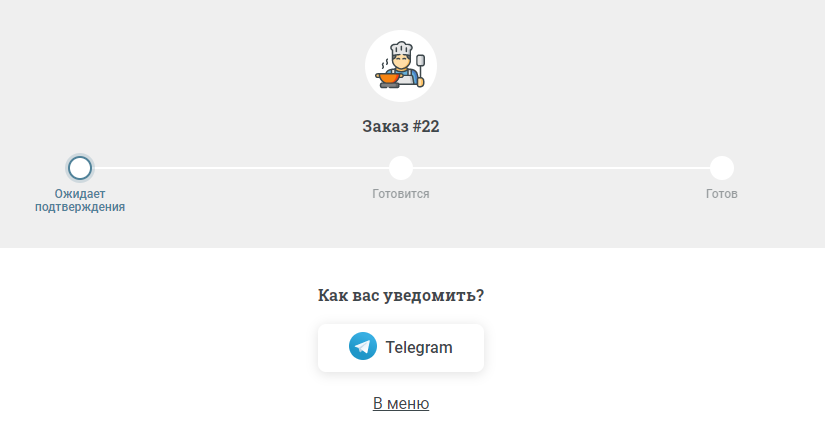
Когда Клиент нажимает на кнопку Telegram, он подписывается на вашего бота.
Создание Telegram бота 1. Переходим в Telegram и находим @BotFather:
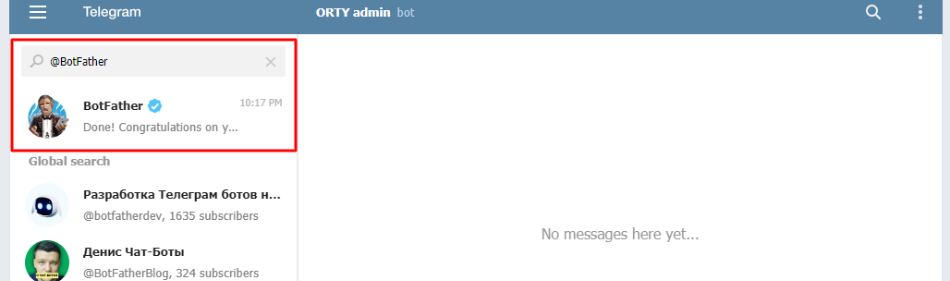
2. Для того чтобы начать, нажимаем кнопку Start.
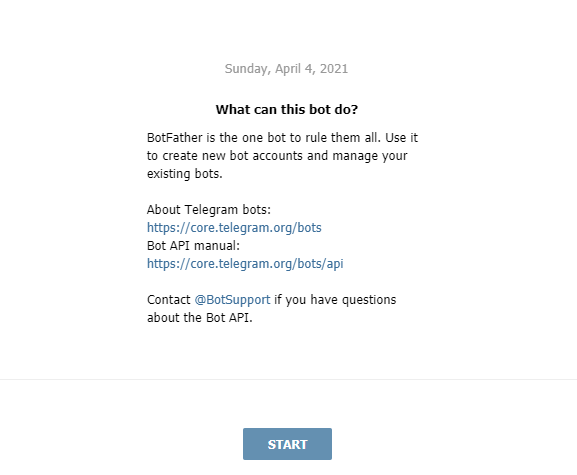
3. После нажатия кнопки Start, бот присылает список команд, которые вы можете использовать для создания и улучшения бота. Первая команда которую необходимо задать боту это /newbot Для создания нового бота:
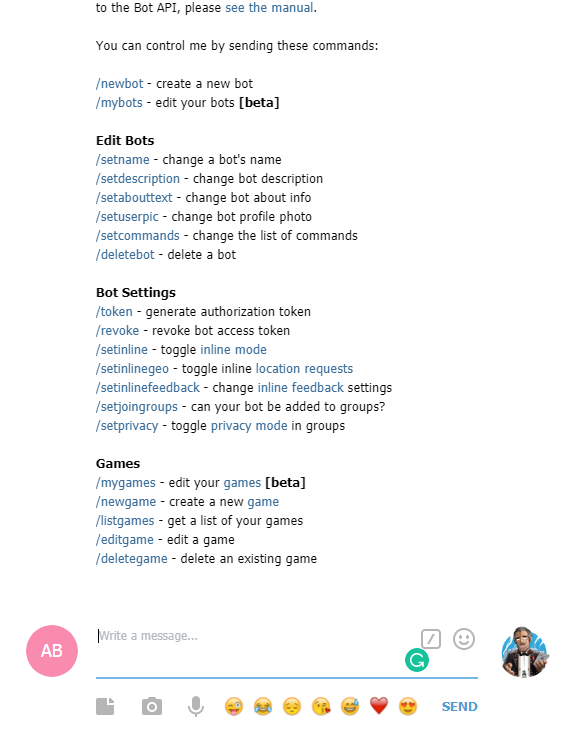
4. Далее, необходимо ввести название вашего бота (укажите название вашего заведения, например, Cafe_TheBest):
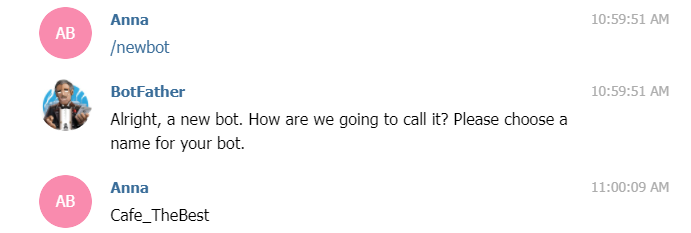
5. Теперь создайте пользовательское название бота, которое обязательно должно заканчиваться словом “bot”. Например, Cafe_TheBest_bot
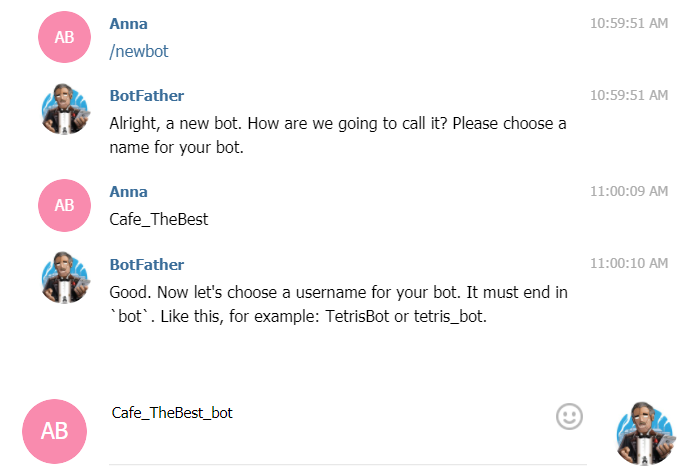
6. Теперь бот готов к использованию!
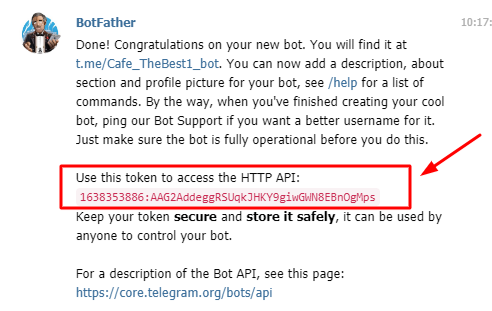
Скопируйте выделенный красным цветом токен, вернитесь в ORTY, перейдите в раздел “Самообслуживания” во вкладку “Уведомления” и в настройках Telegram бот, вставьте скопированный токен в поле “Токен” и впишите “Название бота” — которое содержит слово bot:
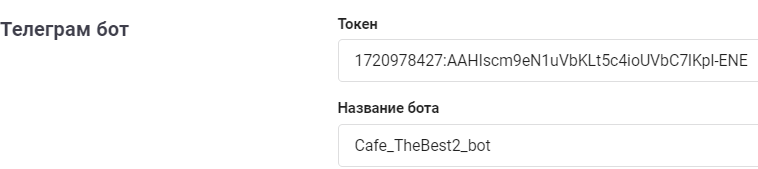
Теперь Ваш бот подключен и будет отображаться Клиенту при формировании заказа.
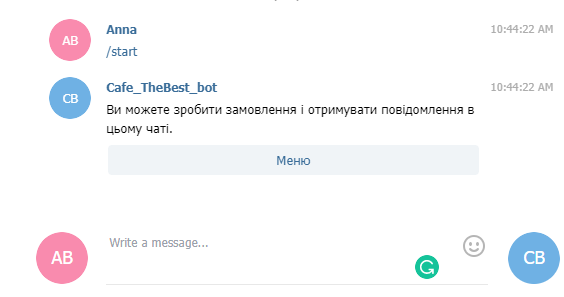
Сообщение после заказа
В ORTY вы также можете оставить Клиенту сообщение:

- Сообщение после заказа — заполните строку сообщения которое получит клиент в Telegram бот после получения заказа.

Для того чтобы улучшить опыт Клиента при использовании вашего бота, рекомендуем также: /setdescription — добавить описание бота; /setabouttext — добавить информацию о боте; /setuserpic — загрузить картинку бота.
Создание канала обратной связи в Telegram
Создав свой канал, вы сможете добавить в него вашего ранее созданного бота. После этого, все сообщения пользователей отправленные вашему боту будут перенаправляться в этот канал. И вы сможете реагировать на сообщения Клиентов, по типу как продемонстрировано ниже, когда например Клиенту что-то не понравилось:

Для того чтобы создать канал:
- Переходим в Telegram в раздел настройки, выбираем опцию «Создать канал»:


ОБРАТИТЕ ВНИМАНИЕ
В веб-версии приложения Telegram создавать каналы нельзя. Необходимо либо установить десктоп версию либо создать канал с помощью телефона.
2. Вписываем Название канала и его Описание. Нажмите на иконку фото, чтобы загрузить изображение вашего канала. После нажимаем “Создать”.
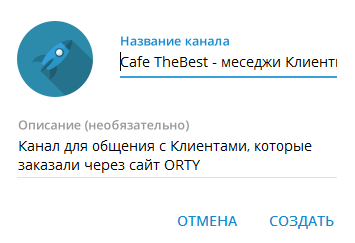
3. Выбираем тип: “Публичный канал”. Вписываем ссылку в формате: https://t.me/{впишите пользовательское название бота}channel Не забудьте добавить приписку channel в ссылке иначе вам выдаст ошибку о том что такая ссылка недоступна. После, нажимаем “Сохранить”.
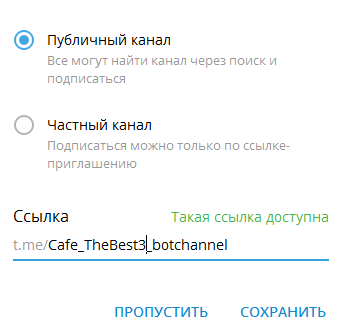
4. Канал создан! Теперь необходимо добавить в этот канал ранее созданный бот. В верхнем углу канала, переходим в настройки и выбираем пункт “Управление каналом”.
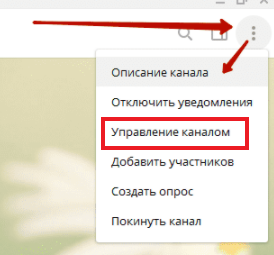
5. В управлении каналом выбираем раздел Администраторы и нажимаем кнопку:
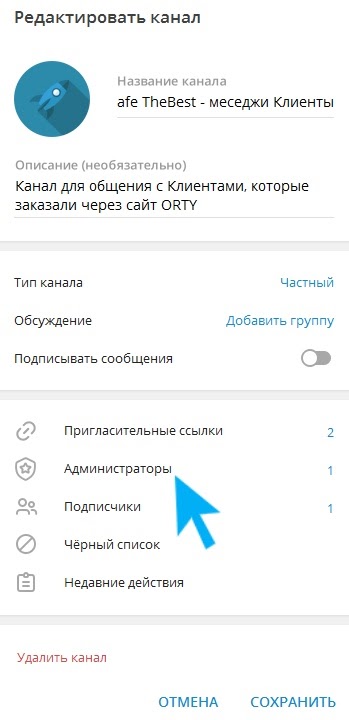
6. Ищем ранее созданный бот и добавляем его, система выдаст запрос:

Подтверждаем, нажимая “ОК”. 7. Последний шаг, определение прав вашего бота в качестве администратора:
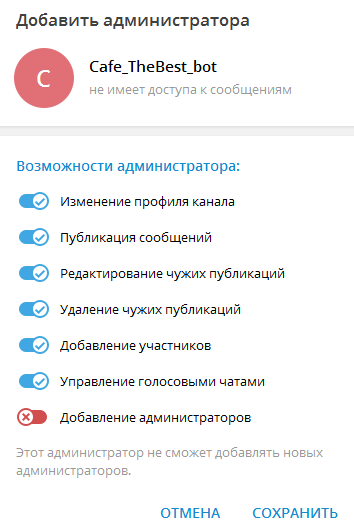
Нажимаем “Сохранить” и теперь ваш бот подвязан к каналу! В вашем канале теперь будет видно если Клиент оценил заказ или оставил комментарий.
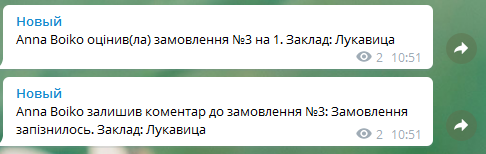
Вы можете оперативно отвечать Клиентам которые написали сообщение в Telegram бот и которое отобразиться у вас на канале. Обратите внимание, вы сможете отвечать только на те сообщения у которых указаны id, пример формата сообщения:

Настройка уведомлений
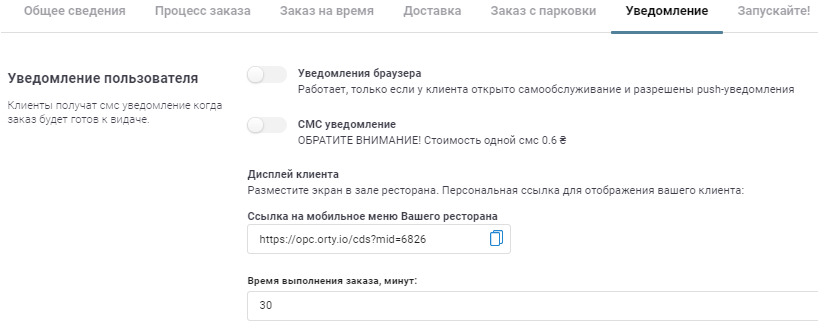
Настройте параметры получения уведомлений вашими Клиентами.
- Уведомления браузера — при включении этой опции работает, только если у Клиента открыт сайт самообслуживания и разрешены push-уведомления.
- СМС уведомление — при включении этой опции Клиент получит СМС на предоставленный им номер телефона.
ОБРАТИТЕ ВНИМАНИЕ
Стоимость одной СМС составляет 0.60 ₴
Дисплей Клиента
Разместите экран в зале ресторана, чтобы Клиенты могли отслеживать статус приготовления блюда. Ссылку вы найдете в следующем окне:
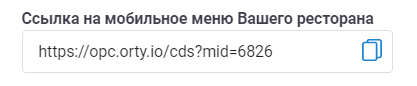
Формат отображения дисплея Клиента:
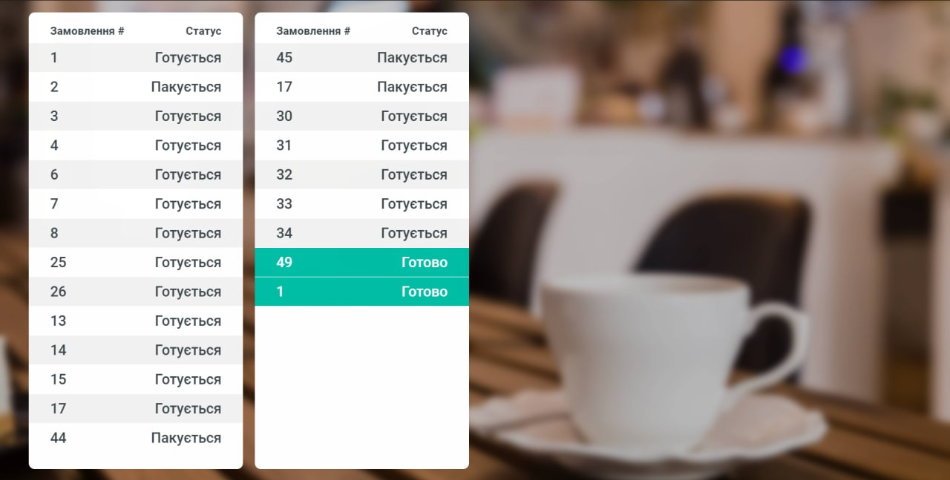
- Время выполнения заказа, минут — укажите сколько готовится заказ. Эта информация будет отображаться при информировании Клиента в Telegram боте.


