Установка и настройка POS приложения
ORTY — это современная система управления рестораном, которая позволяет вам управлять своим рестораном, кафе, баром, киоском или даже фудтраком, используя только мобильный телефон.
В этой статье мы рассмотрим как просто и быстро настроить POS приложение.
Возможности POS приложения
POS приложение в ORTY можно установить на Android устройство с версией выше 5.0 и ОЗУ 2 ГБ. В одном заведении к приложению может быть подключено неограниченное количество устройств. С помощью данного приложения вы сможете:- Принимать и оплачивать заказы мгновенно.
- Просматривать истории заказов.
- Удобно переключаться к бэк-офису и к складу.
- Формировать и сдавать отчеты о смене, Z-отчеты (отчеты на конец дня).
- Интегрировать кассовый ящик и принтер.
Настройка POS приложения
Настройки методов оплаты заказа
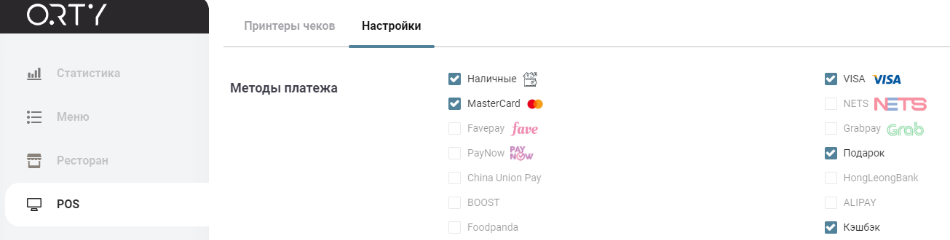
Для настройки методов оплаты заказа необходимо на сайте ORTY перейти в административной панели в раздел POS во вкладку Настройки и выбрать возможные методы платежа отметив их галочками.
ОБРАТИТЕ ВНИМАНИЕ
По умолчанию у вас будет включен только один метод платежа “Наличные”. Для того чтобы ваши клиенты могли проводить безналичные платежи, активируйте возможности оплаты с помощью: “MasterCard/VISA”. О том, как подключить и настроить данные методы платежей вы можете узнать здесь.
В методах платежа вы также можете добавить следующие:
- Кэшбек — возможность сделать оплату за заказ при помощи накопленных кэшбэк бонусов от предыдущих покупок.
- Подарок — позволяет стимулировать следующую покупку. Это автоматически выпускаемые сертификаты/ваучеры на дополнительные позиции или скидку.
- Депозитный — можно добавить две позиции в один чек.
- Скидочный — в один чек можно добавить один скидочный подарок.
- Накопительный — в один чек можно добавить один накопительный подарок.
- На блюдо/тег/категорию/все в меню — в неограниченном количестве.
- Карта доставка.
- Наличка доставка.
- Оплата счета.
Настройка информации для отображения в чеке
Для печати вам будет необходимо добавить принтер, как это сделать мы детально рассматриваем в этой статье. Во вкладке Настройки, после выбора способа оплаты вы можете отметить параметры для печати:
- Напечатать чек при оплате — эта опция регулирует возможность печати чека при оплате заказа.
- Печать пречека — если включить эту опцию, то можно будет напечатать пречек на любом этапе процесса.

- Печать ID транзакции — опция актуальна если Клиент производит безналичную оплату (онлайн), в чеке под методом оплаты, будет напечатан уникальный ID код транзакции.
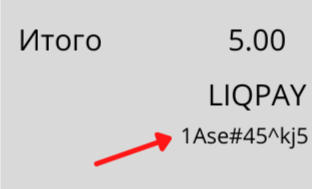
- Печать содержимого сета — у Клиента будут отображаться блюда, которые входят в сет.
- Печать в шапке чека имени Кассира — можно активировать или отменить данную опцию.
- Печатать номера телефона на чеке — отображение номера ресторана из раздела общих настроек.

Сдача смены
После настройки печати чеков вы можете задать варианты сдачи смены — более детально об этом вы можете узнать по указанной ссылке. Опции сдачи смены, напрямую зависят от формирования отчетов и ролей сотрудников, которые их сдают. Также, вы можете получить дополнительную информацию о том, какие роли сотрудников есть в системе ORTY.
Установка POS приложения
Ссылку на скачивание POS приложения можно найти в разделе Приложения в административной панели. Скачать приложение можно по прямой ссылке с сайта ORTY или с Google Play.
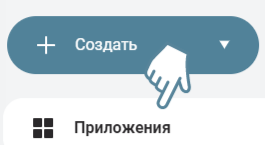
После скачивания приложения, откройте его на вашем устройстве и введите регистрационные данные, которые вы вводили при регистрации в системе ORTY. Либо введите регистрационные данные одного из сотрудников, которого вы создали в разделе “Персонал”, если вы хотите перейти в его POS аккаунт.
ОБРАТИТЕ ВНИМАНИЕ
Формат данных должен быть идентичен тому, что вы ввели на сайте регистрации. Телефон необходимо указывать в формате:
Также, для работы с POS приложением вам понадобиться подключить принтер, более подробную информацию о том, как это сделать, можно найти здесь. Таким образом, в два шага, вы можете установить и настроить POS приложение:
- позволив вашей команде вести учет заказов;
- настраивать вид чеков для Гостей;
- формировать и настраивать отчет за смену (Х-отчет).


